
FL Studio といえば Avicii や Martin Garrix が使っている EDM 系の音楽制作ツールということで有名ですが、バージョン 12 からいきなり飛んでバージョン 20 がリリースされました。
バージョン 12 のリリースが 2015 年の 4 月ということなので、約 3 年ぶりのメジャーバージョンアップになります。
直感的な操作とクールなインターフェース、ついでにライフタイムフリーアップグレード (一度購入すれば一生無料でアップグレードできる) が魅力的な音楽制作ツールで、私も以前から愛用しています。
そんな FL Studio ですが、実は Delphi で作られているんですよね。
手軽に高度なアプリケーションを開発することができる「Delphi」という開発環境ですが、日本ではあまり人気がありません。
ご存知の方もいらっしゃるかもしれませんが、このブログで公開しているテキストエディター「Mery」も Delphi で作っています。
私も 10 年以上 Delphi を使っているわけですが、苦労の多い開発環境なので同じ Delphi 製の FL Studio には愛着がわいてしまいます。
多くの新機能が搭載され、改善され、洗練された FL Studio 20。すべての機能というわけにはいきませんが、注目すべき新機能を実際に使って確かめてきましたのでご紹介します。
Image-Line Software FL STUDIO 20 Signature EDM向け音楽制作用DAW Mac/Windows対応【国内正規品】
Image Line
海外で圧倒的な人気を誇る音楽制作ツール。一度購入すれば一生アップグレードが無料!
Amazon で探す
楽天市場で探す
FL Studio 20 の新機能
FL Studio 20 では多くの新機能が搭載されていますし、多くの改善やバグフィックスも含まれています。その中でも特に公式でアピールされているポイントを中心に、使い方も含めてご紹介します。
公式のマニュアルとは異なる部分もございますが、こっちのほうが簡単だよ。とか、だって公式のマニュアルに載ってるメニューがないんだもの。と思って書いていますので、ご理解いただけると幸いです。
まさかの Mac 対応
FL Studio 20 のリリースで最も衝撃だったのは何といっても Mac 対応です。
FL Studio は Delphi 製で、なおかつ VCL という Windows 専用のライブラリを使って開発されていたので Mac 対応は不可能とされていました。
最近、Delphi も Windows、Mac、iOS、Android、Linux といったマルチプラットフォーム対応に力を入れているようですが、これは今まで Delphi + VCL で開発していたアプリケーションをそのまま他のプラットフォームに移植できるわけではなく、FireMonkey という新たなフレームワークを使ってゼロから作り直さなければなりません。
おまけに FireMonkey はまだまだ開発途中といった感じで不具合も多く、よくこれで製品版にしたなと、私のような根っからの Delphi ユーザでも苦笑しまうほどの完成度。
そんな状況で FL Studio はどうやって Mac に対応したのでしょうか?

Image-Line の開発者フォーラム (要サインイン) に情報がありました。FL Studio の Windows 版は現在でも Delphi で開発されているようですが、Mac 版は Free Pascal (FPC) を使っていて、Windows 版の VCL に置き換わるカスタム VCL を用意しているとのことです。
Mac 版のクオリティを見てみるとわかりますが、Windows 版と変わらない快適な操作性と軽快な動作です。Delphi + FireMonkey だとこんなに完成度の高い移植は厳しいですから、Delphi を捨てて FPC に移行したのはさすがだと思いました。
Mac 版は VST と AU プラグインに対応していますし、Windows 版のプロジェクトと互換性があるので Windows 版で作ったプロジェクトファイルをそのまま読み込むことができました。
しかも、1 つのライセンスで Windows 版、Mac 版のどちらも使用可能です。嬉しいことにマスコットキャラクターの FL-Chan も完全移植されていました。
曲の途中で拍子を変更できるようになった

今までは [Project general settings] で曲全体の拍子が設定できるだけでしたが、曲の途中で自由に拍子を変えることができるようになりました。
拍子の変更はプレイリストとピアノロールのどちらでも可能です。

拍子を変更したい範囲を選択してShift+Alt+Tを押すと拍子変更のダイアログが表示されますので、拍子を選択して [Accept] をクリックします。
プレイリストまたはピアノロールの左上の から [Time markers] を開いて [Add time signature change...] を選択しても同様の設定ができます。
また、プレイリストに配置したパターンの左上にあるピアノマークをクリックし、メニューから [Use current time signature from] を選択すると以下のような便利な機能が使用できます。
-
Playlist to pattern
プレイリストに設定されている拍子をパターンにコピーします -
Pattern to playlist
パターン (ピアノロール) に設定されている拍子をプレイリストにコピーします

今までなかった機能とはいえ、さすが FL Studio といった感じの直感的で分かりやすく、柔軟な操作に仕上がっています。
パターンをオーディオクリップに変換 (フリーズ) できるようになった
私のように貧弱なパソコンで音楽制作をしていると、ソフトウェア音源ををいくつも使用しているとどんどん重くなっていってしまいます。
そんなときに役に立つのがソフトウェア音源 (MIDI データなど) のオーディオ化ですが、FL Studio にはそういった機能が用意されておらず、やるとすればトラックをソロにして他のトラックに録音するという技しかありませんでした。(めんどうくさいの)

FL Studio では特に要望の多かった機能のひとつですが、オーディオ化 (フリーズ) にようやく対応しました。
パターンに限らず、プレイリストのトラック、プレイリストの選択範囲などを一発でオーディオクリップに変換できるという非常に便利な機能です。
オーディオクリップに変換することで、オーディオ特有のエフェクト処理 (Edison 先生とか Newtone 先生) なども使えるようになりますので、より斬新な音作りが可能になります。
パターンのオーディオ化

パターンのオーディオ化は、パターンクリップの一覧からオーディオ化したいパターンを右クリックして [Render as audio clip...] または [Render and replace...] を選択します。
この 2 つの機能の違いは [Render as audio clip...] だとオーディオデータを作成するのみ、[Render and replace...] だとオーディオデータを作成し、すでにプレイリストに配置されているパターンをすべてオーディオデータに置換してくれます。

いずれのメニューも選択すると、WAV 書き出しの設定ダイアログが表示されます。
音質にこだわりがないようであればそのままで OK ですし、なるべく高音質で変換したい場合は [WAV bit depth] で [24Bit int] または [32Bit float] を選択します。
あとは [Start] をクリックすればすぐに変換がはじまります。
プレイリストトラックのオーディオ化

プレイリストの特定のトラックをまるごとオーディオ化することもできます。
その場合は、まずオーディオデータに変換したいトラックを右クリックして [Consolidate this track] を選択します。

そして [From track start] または [From song start] でオーディオデータに変換する開始位置を選択します。
[From track start] だとトラックに配置されているパターンの開始位置から変換、[From song start] だと曲の先頭から変換ということになります。
プレイリストの選択範囲のオーディオ化
これぞまさに FL Studio って感じの素敵な機能ですが、プレイリストで選択したパターンやオーディオクリップをまとめてひとつのオーディオデータにすることができます。

こちらも方法は簡単で、プレイリスト上でオーディオ化したい複数のクリップを選択してキーボードのCtrl+Alt+Cを押します。
または、プレイリストの左上の から [Tools] メニューの [Consolidate playlist selection] を開いて [From selection start] または [From song start] を選択しても同様の操作が可能です。

すると選択したクリップがオーディオデータに変換され、変換前のクリップは自動的にミュートされます。
オーディオデータ化した後でも元に戻す (Undo) ことは可能ですし、あらかじめショートカットキーに割り当てられている操作なので使い勝手がよさそうです。
グループ化したトラックが縮小できるようになった

従来はグループ化したトラックを縮小できなかったので、グループ化の機能は気休めみたいな感じでしたがようやく縮小できるようになりました。
グループ化されているトラックに ボタンが付いていますので押してみてくださいね。
プレイリスト (アレンジメント) を複数作れるようになった
ひとつのプロジェクトに対して複数のプレイリスト (アレンジメント) を作成し、簡単に切り替えられるようになりました。曲のアレンジはもちろんのこと、スケッチやアイデアメモなんかにも使えそうです。

プレイリストの上部にある [Arrangement] をクリックすることで、いつでもすぐに他のアレンジに切り替えることが可能です。
プレイリストを複製 (クローン) することもできますし、他のプレイリストを組み合わせる (マージ) こともできます。
スゴイところは再生しながらでも切り替えられるところです。こんな機能、ほかの音楽制作ツールでは見たことがありません。
スクロールバーにプレビュー機能 (ミニマップ) が付いた

プレイリストの上部のスクロールバーに、全体を縮小表示したプレビュー機能が搭載されました。
いわゆるミニマップというやつですが、目的の場所へのアクセスがスムーズになる非常に便利な機能です。
さすが FL Studio、ピアノロールにも搭載されていてかゆいところに手が届いてますね。
プレイリストが 500 トラックまでになった

プレイリストのトラック数が従来の 199 トラックから 500 トラックに増えました。
私は無駄遣いしても 50 トラックぐらいまでしか使ったことがなかったのですが、増えすぎてなんか怖いです。
グラフエディターが復活した

バージョン 11 まで搭載されておりバージョン 12 で廃止されていたグラフエディターが再び搭載されました。
チャンネルラックから直接、ノートやベロシティなどを編集することができるので、ちょっとした修正ならピアノロールを開かなくても簡単に行えるようになりました。
チャンネル設定のエフェクト処理が復活した
サンプラーのチャンネル設定にエフェクト処理が復活したということですが、以前のバージョン (9 まで) を確認しても搭載されていた気配はありませんでした。もっと前のバージョンで搭載されていた機能なのでしょうか。
サンプラーのチャンネル設定画面に開始位置のオフセットを設定できるノブが追加されています。自分でサンプリングしたキック音など、開始位置を微調整したいときにわざわざ Edison 先生を立ち上げなくて済むので便利です。

さらにサンプラーやオーディオクリップの [Precomputed effects] (事前エフェクト処理) も強化され、以下のような処理が可能になっています。
-
BOOST
音量を増幅します。クリップ機能が付いており、オンにするとピークを越えた音を意図的にクリップさせることができ、ディストーションの効果などに使えます。 -
EQ (Shifts the frequency balance)
周波数のバランスを変更します。左に回すとカット、右に回すとブーストします。思ってたイコライザーではないっぽい? -
RM MIX (Ring modulation mix)
サンプルの振幅にサイン波のリングモジュレーションを適用します。ノブを回していくと独特の金属的な音に変わっていきます。 -
RM FREQ (Ring modulation frequency)
サンプルにかけるリングモジュレーションのサイン波の周波数を変更します。 -
CUT (Filter cutoff)
ローパス・フィルター (低音を通過させるフィルター) のカットオフ周波数を設定します。 -
RES (Filter resonance)
ローパス・フィルターのレゾナンス (カットオフ周波数付近の音を強調) を設定します。
参考 → アナログ・シンセサイザーの要素 - Haijin Boys Online -
REVERB
サンプルにルームリバーブを適用します。A (狭い部屋、音源に近い) と B (広い部屋、音源に遠い) の 2 種類のリバーブモードが選択できます。
-
STEREO DELAY
サンプルの左右に短い遅延を加えて疑似的なステレオ効果 (ハース効果) を作ります。ノブを右に回すと左チャンネルの音が前に出てきますし、左に回すと右チャンネルの音が前に出てきます。
オーディオ録音機能の強化

オーディオ録音では MTR (マルチトラックレコーダー) などでもおなじみ、再生している状態で特定の部分だけを録音状態に切り替えることができるパンチイン・パンチアウト機能が搭載されました。
また、録音中の音の波形がリアルタイムで画面に表示されるようになりましたので、録音ミスや演奏中のノイズにも気づきやすくなりました。
ところでパンチイン・パンチアウトの機能ですが、設定方法が少々わかりづらかったので記載しておきます。
パンチイン・パンチアウトの設定方法
公式のマニュアルによるとプレイリストの左上の の [Time markers] メニューに [Punch in/out at selection] という項目があるように書かれていますが実際は見当たりません。

まず、Alt+Tを押して通常のマーカーを作成します。同様の操作は [Time markers] メニューの [Add one...] でも可能です。
また、マーカーが 1 つ以上存在する場合はプレイリストの上部にあるマーカー付近を右クリックして [Add marker...] から作成することもできます。
もう一度同じ操作を繰り返し、マーカーを 2 つ用意したらそれぞれをパンチイン・パンチアウトしたい場所に移動します。

それぞれのマーカーの上で右クリックして表示されるメニューの中から [Punch in recording] または [Punch out recording] を選択すればパンチインとパンチアウトの設定は完了です。
パンチイン・パンチアウトで録音する場合は録音ボタンを押さずに再生を開始します。
すると、パンチインのマーカーの場所で自動的に録音が開始され、パンチアウトのマーカーの場所で自動的に録音が終了します。
ミキサートラックが 125 トラックまでになった

ミキサートラックが従来の 103 トラックから 125 トラックに増えました。
私は何となく 100 から 103 トラックまでをセンドトラックとして使っていましたが、考えを改めなければなりませんね。
PDC (プラグイン遅延補正) が改善された

プラグインの遅延補正ですが、自動補正機能がミキサーのセンド (従来は問題があったっぽい?) を含め、通常使用の範囲ではすべて機能するようになりました。
例えば従来では、ミキサーの FX スロットに刺したエフェクトのノブを回してミックスレベルを変更すると遅延が発生していましたが改善されています。
PDC の改善にはオーディオ入力補正、メトロノーム補正、その他にも多くの修正が含まれています。
個人的にこれは良いなと思ったのは、自動補正と手動設定が共存できるようになった点です。
今までは自動補正を解除するとすべて手動で設定するしかなかったのですが、自動補正を有効にしたまま特定のトラックのみ手動で設定できるようになりました。

本来の用途とは違うかもしれませんが、いわゆるトラックディレイとして、例えばストリングスのようなアタックの遅い音源でタイミングが合わないときなどに簡単に微調整することができるようになりました。
操作は簡単、ミキサーでトラックを選択して右下にある時計マークのところでマウスホイールを回すだけです。
プラスの値を指定するとタイミングが早く、マイナスの値を指定するとタイミングが遅くなります。
ツールバーがカスタマイズできるようになった
ツールバーのボタン配置を自由にカスタマイズできるようになりました。ツールバーの付近で右クリックして [Edit] を選択するとツールバーの編集画面が表示されます。

レイアウトのプリセットとして [Compact]、[Default (FL 12)]、[Default (hint above menu)]、[Default (macOS)]、[Default]、[Single line centered]、[Single line] が用意されています。
新しい配置に慣れないうちは Default (FL 12) に設定するというのもアリですね。
個人的には ボタン (タイムマーカーに追従してスクロール) の位置がバージョン 12 から変更されているので、どうも再生ボタンと間違えて押してしまうことが多いです。
そんなときにツールバーのカスタマイズが役に立ちます。でも、FL Studio の開発者さんたちがこの配置が理想的だと思って作られたデフォルト設定なので、いじくりまわすよりも慣れたいところです。
FL Studio 12 との地味な違い
新機能と比べると非常に地味ではありますが、私が使っていて「あらら、そうなのね」と思ってしまったポイントをご紹介します。といっても、ネタレベルの些細なことですが…。
閉じるボタンの位置が変わってる
FL Studio を終了するときに手が勝手に左上に動いてしまいますが、FL Studio 20 では閉じるボタンが右上で Windows アプリケーションとしては標準的な位置になっています。


もちろん、ツールバーのカスタマイズ機能を使えば従来の左上に配置することも可能です。
ツールバーの雰囲気が変わってる
FL Studio 20 ではツールバーのデザインが新しくなっており、以前のバージョンと印象が異なるのでバージョンアップしたばかりだと少し戸惑うかもしれません。

例えばマスターボリュームとマスターピッチの調節ですが、従来はフェーダーだったのに FL Studio 20 ではノブに変更されています。
なんやこのノブ?と思って適当に回してしまっても、すぐに気づきますけどね。

ソングモードとパターンモードの切替ボタンの絵柄が変更されています。「あらら?」と思ってしまいますが絵柄が違うだけで機能は同じです。FL Studio 20 ではソングモードのときに緑ランプが点灯するようになったので、より見やすくなりました。
ミキサーのトラックにリセット機能が追加された

ミキサーのトラックを選択 (複数選択可) した状態で右クリックして表示されるメニューに [Reset selected track(s) to default] が追加されています。
従来まではデフォルトのトラックの状態が保存されているファイル (Default.fst) を開かないとリセットできなかったので、地味に嬉しい機能です。
まとめ
これまで見てきた FL Studio 20 の新機能ですが、ユーザーさんから特に要望の多かった機能が追加・改善されたという印象です。
拍子変更に対応したことで曲のジャンルの幅が広がりましたし、パンチイン・パンチアウト機能が追加されたことでレコーディングがより快適になりました。
パターンのオーディオ化やトラックディレイの機能は Cubase などでは当たり前のように搭載されていますので FL Studio を使っていない人からすると「いまさらかー」と思われるかもしれませんが、いいんです!すごく嬉しい新機能です!
あと、FL Studio というとループ系のピコピコ打ち込み専用ツールだと思われがちですが、オーディオデータの扱いにおいても高機能ですし、低価格ながら他のフルプライスな音楽制作ツールと比較しても優れている点は多いと思います。

FL Studio が敬遠される理由に「日本語に対応していない」というのがありますが、FL Studio がインターフェースを日本語対応しないのは手抜きというわけではなく、デザイン性を重視した結果そうなっているらしいです。
つい先日、PreSonus の「Studio One 4」がリリースされたばかりなので、今から音楽制作を始めようと思われている方は Studio One 4 を検討されているかもしれません。
正しい選択です。
でも、もしこの記事で興味がわいた方がいらっしゃったらぜひとも FL Studio 20 の体験版に触れてみてください。FL Studio の気持ち良い操作感と刺激的なインターフェース、そして破壊力抜群の音はきっと病みつきになることでしょう。
ホントに良いソフトなのですが日本での人気が低くて寂しいので、みんなで使おう FL Studio!
あ、言い忘れていましたが Soundgoodizer はもちろん A の Max で。
と、オチもついたところで、ついでに Delphi もよろしくお願いしますね。フル機能使える Delphi Community Edition は無料です!
ちなみに、FL Studio 20 って…
- 低価格
- 動作が軽い
- 操作が気持ちいい
- 日本では使っている人が少なめ
- インターフェースがカッコイイ
- 標準で入っているシンセが高音質
- 英語ができなくてもやる気があればなんとかなる
- 一度購入すれば一生無料でアップグレードできる
- 他の音楽制作ツールだと別売りな機能が標準で搭載されている
- Avicii や Martin Garrix などの有名なアーティストが使っている
- 楽しく簡単にカッコイイ音楽を作れる最強の Delphi 製アプリケーションです
Image-Line Software FL STUDIO 20 Signature EDM向け音楽制作用DAW Mac/Windows対応【国内正規品】
Image Line
海外で圧倒的な人気を誇る音楽制作ツール。一度購入すれば一生アップグレードが無料!
Amazon で探す
楽天市場で探す
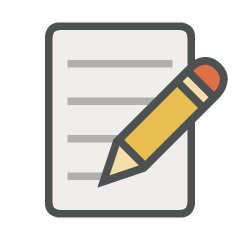




















Delphiの人気がないのはほんの数年前まで無料版がDelphi6しかなかったのが大きいと思います。
そして実際に無料版10.xを使ってみて思ったのは「言語仕様が古臭い、特異な書式を求め過ぎる」でした。
変数名にUnicodeはおろか、マルチバイト文字すら使えない(10年前にはVisual C++ですらUnicodeを使えた)。
変数に代入が「:=」。
文字列を囲むのがダブルクォーテーションではなくシングルクォーテーション。
IF文の各分岐に一々「Begin~End」が必要(可読性の著しい低下。似た書式のAdaですらこんな仕様はない)。
これらはPascal特有の書式ですが、他の一般的な高級プログラミング言語と大きく乖離しています。
進化を怠ったプログラミング言語に明日はありません。
日本語のヘルプが不完全なのも学習を妨げる要因です。
また数多ある入門サイトも古いバージョンの解説ばかりで10.xの情報は殆どありません。
総じて日本人がDelphiを学べる十分な環境が整っていないと感じました。
>> 譲治 さん
コメントありがとうございます。
おっしゃる通り!ホント、Delphi には苦労させられます。
しかも値段が昔と比べて驚くほど高くなっていて、個人ではなかなか手が出ませんし…
> 日本語のヘルプが不完全なのも学習を妨げる要因です。
同感です。ヘルプを開いたことを後悔するレベルですね。誤って F1 キーに触れてしまいヘルプが起動し始めると「ごめんなさい、ごめんなさい!」とつぶやいてしまいます。
技術情報も少ないですし書籍なんてほとんど見かけませんので、これから新たにプログラミングを学ぼうと思われている方にはオススメできない言語です。
Delphi ユーザとしては、少しでも Delphi の人気が出て技術情報が増えてくれば嬉しいなと思いますが、先は暗そうですね… ^^;
自分はギターを弾いていてaviciiに衝撃を受けてEDMを始める為にFLstudioに手を出したのですが、英語が苦手な為なかなか大変なところにkuroさんの記事を発見し疑問が解決して助かりました
日本語ヘルプを読んでも痒いところに手の届かないところがあるので凄く助かります
もっと日本でもFLブームが来るといいですね!
>> taku さん
コメントありがとうございます。記事がお役に立てて良かったです。
実は私もギターでロックを作ったりしていたのですが、Avicii に衝撃を受けて EDM やりたい!と思って FL Studio を買いました。
FL は全部英語ですし、操作も他の DAW と違って特殊なところが多いので最初は戸惑いますが、慣れてくるとすごく快適になるはずです。
ホント、日本語ヘルプは読む気が起きないですし、日本の解説サイトも少ないので困りますね。
Youtube に、Avicii が FL Studio で曲作りの過程を説明しながら 1 曲作る動画「Avicii in the studio - The Making of Dancing In My Head」があるのですが、私はそれを何度も見て操作を覚えました。
(英語なので何言ってるかわからないし、Avicii の FL Studio のバージョンは古いので操作が違ったりして大変ですが、一時停止を駆使しながらマネしていくうちに Avicii ぽい曲ができてきて、なかなか楽しいですよ)